
Logging in
This section will get you up and running with the Synapse® Mobility software in a few quick steps.
Prerequisites
Before you start using the application, check that you have the following:
- A browser and, if working on a mobile device, a validated device (see the list of Supported mobile devices and browsers).
- The URL address of the application, as well as your login credentials (if you do not have this information, contact your system administrator.)
- Access to the hospital's network, or an Internet connection.
Configuring the Safari browser
The steps below are only required for users running the application in a Safari browser on an iPad.
In order to work correctly, the application must run as a mobile website. However, with the introduction of the iPadOS, Safari requests the desktop version of websites by default.
To configure Safari to read the application's pages correctly on an iPad:
- In Safari, navigate to the URL address of the application, as provided by the system administrator.
- Once the website has loaded, tap the AA button on the left hand side of the address bar. This will display a menu with some configuration options.
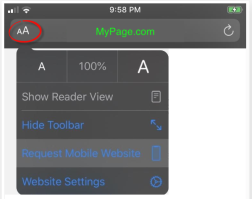
- If you see the option Request Mobile Website, select it.
If you see the option Request Desktop Website instead, the browser is already viewing the page as a mobile website, and you do not need to change the configuration.
Once Safari is set to request the mobile website for the Synapse Mobility web pages, it will remember this setting and it will not be necessary to repeat these configuration steps (unless the all the settings for the device are reset).
Starting a viewing session
To start a viewing session and begin exploring the software, simply log in.
To log in
- Browse to the URL provided by your system administrator.
- Enter your provided credentials in the appropriate fields.
You should now see the Synapse Mobility interface and be able to interact with the software. This verifies that your setup is working properly. If you are experiencing issues, contact your system administrator.
Switching Site
If you work for a clinical organization that has several different sites and supports site switching, you can switch site within the application.
To switch site
- Select Switch Site from the settings
 menu.
menu.
The behavior of the site switching feature depends on implementation.
Ending a viewing session
Your viewing session will automatically close if you do not interact with the software for a period of time (the default is 10 minutes), but you can also explicitly log out.
To log out
- Select Log Out from the settings
 menu.
menu.